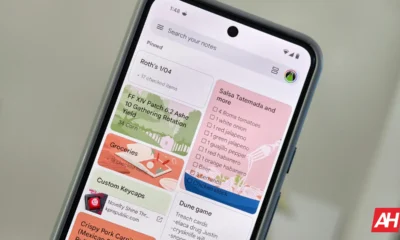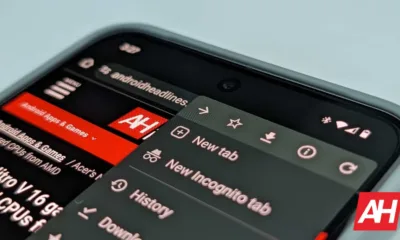Technology
How to Group Tabs in Google Chrome (and Free Yourself from Browser Chaos)
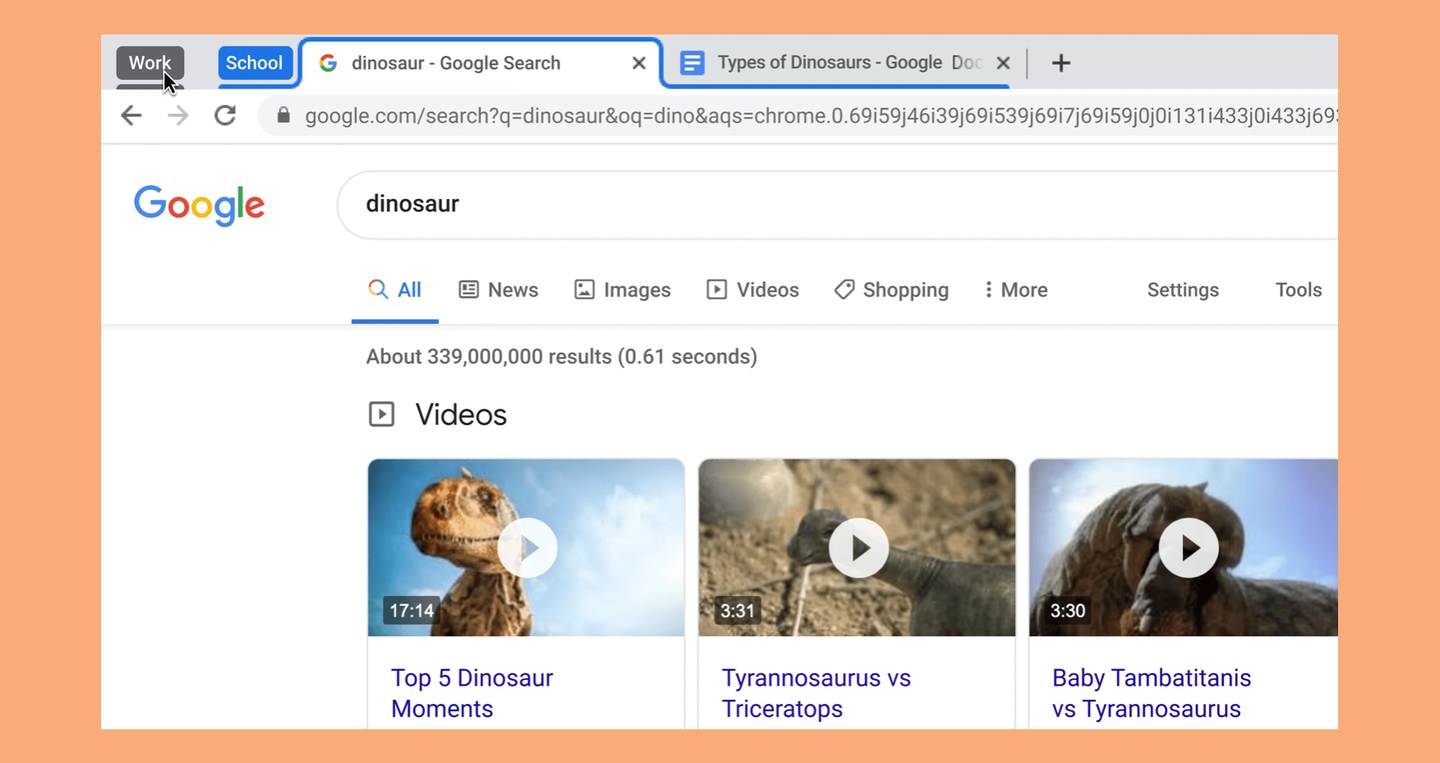
Somewhere in the dim and distant past, we all went from viewing one web page at a time to having dozens of tabs open at the same time – and our attention spans have never been the same since. For some, managing all these open tabs can be a problem more than othersbut Google Chrome has a handy feature you can take advantage of.
That feature is tab grouping, and it works exactly how it sounds: you group multiple tabs together into specific digital buckets so you can manage them more easily. They can then be moved, opened or closed in batches so you don’t have to have a stack of tabs open that you don’t actually use.
You can group tabs in any way you want: for example, you can have specific groups for specific projects, or split tabs between work and personal browsing, or have groups for social media and video streaming. It’s completely up to you. Here’s how to get started with tabs in Chrome on desktop or mobile.
(By the way, if you prefer to use a different browser, tab grouping is also available on many of Chrome’s competitors, although we’ll focus on Google’s browser here.)
Tab groups on the desktop
The trusty right-click is the key to getting started with tab groups in Chrome on the desktop. Right-click on a tab header and you’ll see a number of options.
- To elect Add tab to new group to create a new group, and place this tab in it.
- Enter a name and choose a color for your new group.
- Switch Save group to post a link to the group on the bookmarks bar.
- If you’ve already created at least one group, you’ll see a Add tab to group option: choose this option to place the selected tab in an existing group.
This bookmarks bar is located just below the toolbar. If you can’t see it, press Ctrl+Shift+B (Windows) or Cmd+Shift+B (macOS). Shortcuts to saved tap groups appear to the left of your bookmarks so you can quickly return to them.
The way saved shortcuts to tab groups work can be a little confusing. If you close a Chrome window by pressing the X in the corner of the window, the tab group shortcut will still be there when you reopen the browser. However, if you close all tabs in the group individually via the X on the tabs themselves, the shortcut to the tab group disappears. Chrome assumes that you no longer need the group because you closed all tabs.

If you want to keep a link to a saved tab group shortcut visible on the bookmarks bar, but don’t want the tab group to actually open on screen, right-click the group name in the tab header bar and choose you next Hide group.
Click and drag the name of a tab group to move all of its tabs at once, and right-click it to reveal more options: to rename and delete the group, to change the assigned color, to moving the group to a new window, and ungrouping all tabs in a group.
Click once on the name of a tab group on the tab header bar to hide (or show) all the tabs within it – a quick and convenient way to tidy up your open tabs. Another neat trick: just drag a tab header onto a group to add it to that group.
Tab groups on Android

If you use Chrome on Android, you can use tab groups there too, although they work in a slightly different way. Your tab groups won’t sync between the desktop and Android, and tab groups aren’t available in Chrome on iOS, at least not at this time.
- Tap the square icon in the top right corner (if you have multiple tabs open, it will have a number in it).
- Select + New tab to create new tabs: in this way open the sites you want to group.
- Tap the square icon (top right) again to return to the overview.
- Press and hold a thumbnail of a tab, then drag it onto another thumbnail to create a group.
Tap a tab group to visit individual tabs and delete tabs (with the X). You can add new tabs to the group via the + (plus) icon. Tap the three dots (top right) to rename the tab group, or select multiple tabs (so they can be ungrouped or bookmarked in batches).
While it is not as flexible and intuitive as the desktop system, you can still use this to better manage your tabs on Android and sort these tabs into separate categories.